Java 6 Mac Os
You can set JAVAHOME in Mac OS X 10,10 or Yosemite by adding following command in your /.bashprofile file, as shown below: Apple's Mac OS X is the second most widely used operating system after Windows and no surprise that many Java programmer use Macbook Pro for Java development. Mac's UNIX-like. Wchatam writes 'After a long delay, Apple has finally released a version of Java 6 for OS X. 64-bit Intel Macs are starting to see this pushed out via Software Update, but there has not been an announcement for when 32-bit Intel and PowerPC Mac users will get their versions.'
Java Platform, Enterprise Edition 6 SDK - Installation Instructions
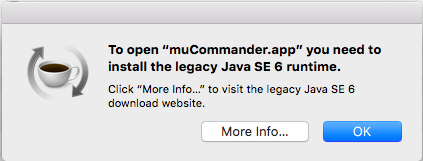
These installation instructions describe how to install Java Platform, Enterprise Edition 6 SDK and Java Platform, Enterprise Edition 6 Web Profile SDK. The following topics are discussed:
- Next Steps and Resources
- Uninstalling the Software
Solaris, Linux, and Mac OS X installations support root/superuser and non-root/standard user installations. For Windows installations, users should have Power User or Administrator access.
Distributions and Their Components
The following distributions are available and include the components listed:
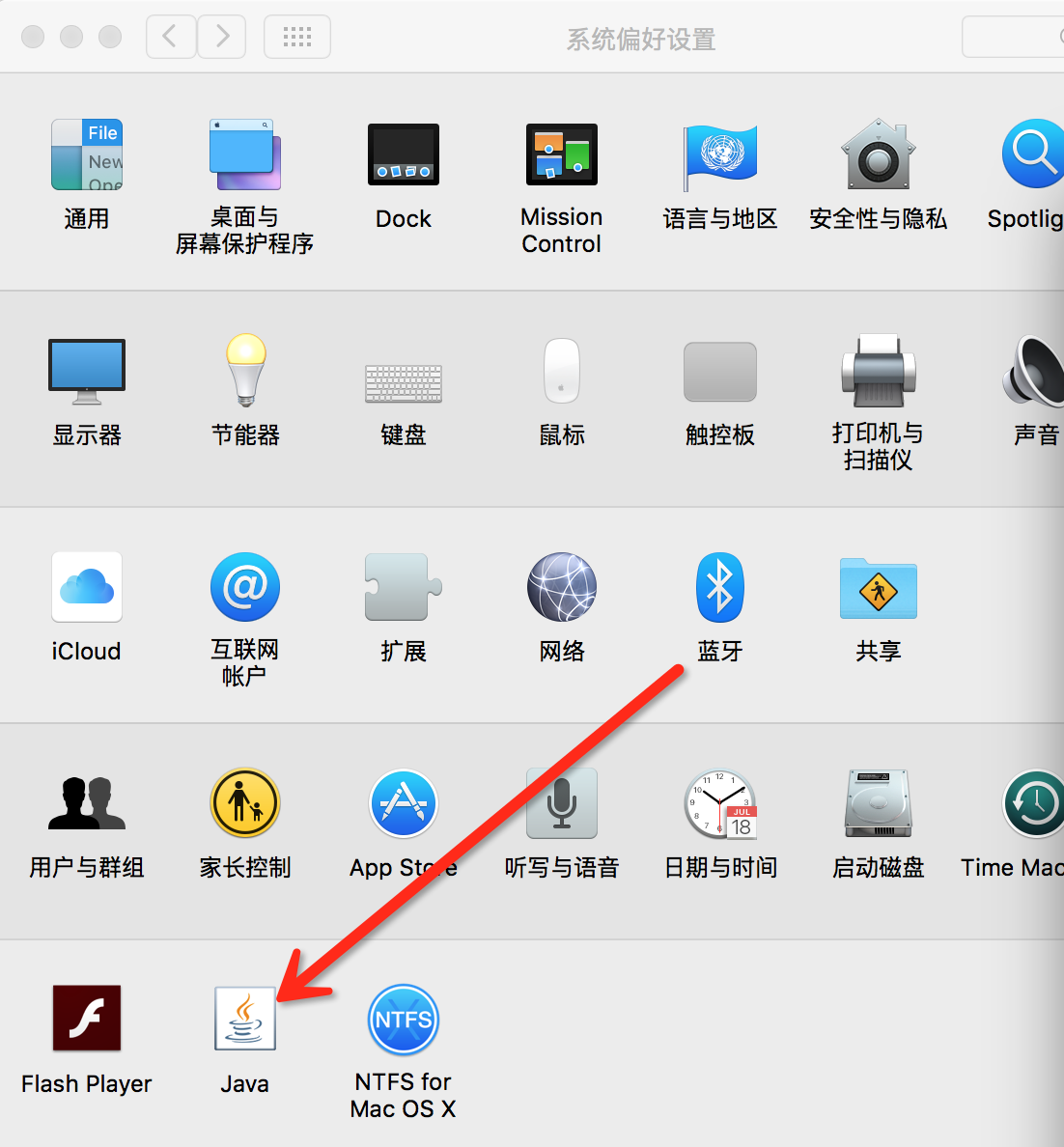
- Java Platform, Enterprise Edition 6 (Java EE 6) SDK
- Sun GlassFish Enterprise Server v3
- Your First Cup: An Introduction to the Java EE Platform
- Java EE 6 Samples
- Java EE 6 API Documentation
- Java EE 6 Tutorial, Volume I
- Sun GlassFish Enterprise Server v3
- Java Platform, Enterprise Edition 6 (Java EE 6)Web ProfileSDK
- Sun GlassFish Enterprise Server v3 Web Profile
- Your First Cup: An Introduction to the Java EE Platform
- Java EE 6 Samples
- Java EE 6 API Documentation
- Java EE 6 Tutorial, Volume I
- Sun GlassFish Enterprise Server v3 Web Profile
- Download the distribution file for your platform from the Java EE 6 SDK download page. The self-extracting file provides a graphical installation wizard.
- Navigate to the directory where you downloaded the file.
Start the installation program:Solaris, Linux, andMac OS Xsystems:If necessary, grant execute permissions to the distribution file:chmod +x./distribution-filenameAt the command prompt, type: ./distribution-filename
Windows systems: Double-click the executable.exedistribution file.At the Welcome page of the installation wizard, click Next. Use the Next button to move through the installation process.Respond to the license agreement.Specify the installation directory. This directory is referred to as install-dir and will be created if it does not exist.Specify administration settings for Enterprise Server .Specify port numbers for the Administration Console and HTTP transmissions. The default value for Admin Port is 4848 and for HTTP Port is 8080.To allow access to the Administration Console without a password, leave Username as it is and the Password field empty.To require a password for access to the Administration Console, specify a user name and password in the corresponding fields. User name and password are case sensitive.Specify whether to install Update Tool, an administrative tool that enables you to install updates and add-on components for Enterprise Server.If you are not installing Update Tool, deselect the Install Update Tool check box. Update Tool can be installed later using theinstall-dir/bin/updatetoolcommand.If you are installing Update Tool and your system accesses the Internet through a proxy, specify the proxy host and proxy port.If you want to install Update Tool but do not require the automatic notifications of available updates after installation, deselect the Enable Update Tool check box.Note:This step might take a while depending on the server environment that serves this request. If it takes considerable time, cancel the installation and run the installation program again, but this time deselect the Install Update Tool check box. Update Tool can be installed later using theupdatetoolcommand as described above.- Specify the path to the JDK to be used with this installation.
- JDK requirements are described just prior to this procedure. This JDK page is not presented for Mac OS X installations. The installation uses the value in the
JAVA_HOMEenvironment variable. - Review the Ready To Install selections and click Install to proceed with the installation.
- After installation, specify whether to register Enterprise Server.
- Registration provides a variety of benefits, including patch information and bug updates, screencasts and tutorials, news and events, and support and training offerings. You must have a Sun Online Account to register.
- If you want to register Enterprise Server but do not yet have a Sun Online Account, select I Don't Have a Sun Online Account, click Next, and provide the requested information.
- If you want to register Enterprise Server and already have a Sun Online Account, select I Already Have a Sun Online Account, and provide your user name and password. Your user name is the email address you specified when you created the account.
- If you do not want to register Enterprise Server at the time of installation, select Skip Registration and click Next. You can register later through the Enterprise Server Administration Console.
- Review the Summary page that displays following registration. The page provides installation information and a link to the Sun GlassFish Enterprise Server v3Quick Start Guide. Make note of this information as desired, then click Exit.
The names of the installation log and summary files are timestamp- install.log and timestamp- install-summary.html. On Solaris, Linux, and Mac OS X systems, these files are generated in the $TMP directory. On Windows systems, these files are generated in the %TEMP% directory.
- Quick Start Guide. The Quick Start Guide enables you to become familiar with Enterprise Server. The guide explains how to perform basic tasks such as starting the server, accessing the Administration Console, and deploying a sample application.
- Product Documentation. The online product documentation provides more information about Enterprise Server, including the latest Release Notes.
- First Cup.Your First Cup: An Introduction to the Java EE Platform provides a short tutorial for beginning Java EE programmers that shows how to develop a simple enterprise application from scratch. The sample application consists of four main components: a JAX-RS RESTful web service, an enterprise bean, a Java Persistence API entity, and a web application created with JavaServer Faces Facelets technology.
- Java EE 6 Samples. The Java EE 6 sample applications help you learn more about Java EE 6 technologies. After installation, samples are located in install-dir
/glassfish/samples/javaee6. See theindex.htmlfile in that location for more information about the samples. - Java EE 6 Tutorial. There are two volumes of the tutorial. The Java EE 6 Tutorial, Volume I provides a beginner's guide to developing enterprise applications for Enterprise Server. The tutorial includes working examples and instructions for creating applications with Java EE 6 technologies, including Java Servlets, JavaServer Faces, Facelets, RESTful Web Services, Enterprise JavaBeans, Java Persistence API, Contexts and Dependency Injection for the Java EE platform, and more. The document is also available through Update Tool.
The Java EE 6 Tutorial, Volume II includes everything in The Java EE 6 Tutorial, Volume I and adds advanced topics, additional technologies, and case studies. The document is available to registered users of Enterprise Server and also at https://www.sun.com/offers/details/java_ee6_tutorial.xml. - Java EE 6 API Documentation. View the Java EE 6 API documentation, which provides API reference documentation for Enterprise Server packages and related APIs. This documentation is generated from the source code by the Javadoc tool, and after installation is accessed from install-dir
/glassfish/docs/api/index.html. Solaris, Linux, and Mac OS X systems: Use theps -efcommand and terminate the processes using thekillcommand.Windows systems: Use the Task Manager and terminate the processes using the End Task or End Process buttons.- Navigate to the installation directory.
- Start the uninstallation program:
- Solaris, Linux, andMac OS Xsystems:
- If necessary, grant execute permissions to the uninstall file
:chmod +xuninstall.sh At the command prompt, type:./uninstall.sh
- If necessary, grant execute permissions to the uninstall file
Windows systems: Double-click theuninstall.exefile.Review the Summary page that displays following uninstallation. The page provides summary details and log information. Make note of this information as desired, then click Exit.The names of the uninstallation log and summary files are timestamp- remove.log and timestamp- remove-summary.html. On Solaris, Linux, and Mac OS X systems, these files are generated in the $TMP directory. On Windows systems, these files are generated in the %TEMP% directory.The installation directory is not automatically removed by the uninstallation program. Examine the installation directory contents and remove any remaining files or directories that you do not want, including hidden directories prefixed with a dot ( . ) , for example .directory. It is safe to remove uninstallation and installation log files after you have examined them.
Visit the Java EE downloads page for more information about each distribution.
Installing and Registering the Software
RequirementsFor a summary of supported platforms and the hardware and software requirements for this release, see the Java EE 6 SDK Release Notes. Ensure that your system meets these requirements.
Java EE 6 SDK distributions require JDK release 6. The minimum (and certified version) of the JDK that is required for Java EE 6 SDK distributions is 1.6.0_15.
Ensure that the required JDK software is installed on your system and that the JAVA_HOME environment variable points to the JDK installation directory, not the Java Runtime Environment (JRE) software.
For Mac OS X systems, the SDK uses the JDK that is part of the Macintosh operating system. If necessary, obtain the required JDK version from the Mac OS X Updatessite.
To Install and Register the Software
The following procedure describes how to install the SDK distributions using the GUI-based installation wizard. To install using the non-interactive silent mode, see the Sun GlassFish Enterprise Server v3Installation Guidefor detailed instructions.
Next Steps and Resources
Use the following resources after installation.
Uninstalling the Software
Before you uninstall the software, make sure you have stopped all domains and other related processes, including command prompts using the installation directory or its subdirectories, the Update Tool notifier process if present, and any applications using Java SE files.
Microsoft expression web 4 manual. Dec 23, 2006 Get creative in Expression Web now! Get creative in Expression Web now! Download Microsoft® Expression Web Quickstart Guide from Official Microsoft Download Center. Surface Book 2. Powerhouse performance in the ultimate laptop. Microsoft® Expression Web Quickstart Guide Important! Selecting a language below will dynamically change the. Feb 08, 2014 Tutorials - Instruction manual - how to use Expression Web 4. MS wrote a white paper for those migrating from FP to EW, available at Prerequisites for Using Microsoft Expression Web. That will give you an idea of the differences, and of what is the minimum expected of those migrating. Dec 20, 2012 Microsoft Expression Web 4 (Free Version) Important! Selecting a language below will dynamically change the complete page content to that language. Language: English. DirectX End-User Runtime Web Installer. Expression Web is a full-featured professional tool for designing, developing, and publishing compelling, feature-rich. Expression Web 4 Tutorials EBook 2nd Edition. Updated April 2014 with some minor editorial revisions. Free Expression Web 4 Tutorials EBook 2nd Edition by Pat Geary Microsoft MVP Expression Web.The EBook is a great resource for beginners and newbies to Expression Web.
To stop domains, use the asadmin stop-domain command. For more information about this command, see the Sun GlassFish Enterprise Server v3 Reference Manual. To stop the Update Tool notifier process, use the updatetool --notifier --shutdown command, executed from install-dir /bin . If Update Tool is installed, the notifier is running by default.
If orphaned processes remain, identify and terminate the processes as follows:
To Uninstall the Software
TheralSadurns
macrumors 6502a
Java 6 Mac Os High Sierra
I keep getting this error:
'This application requires the legacy Java SE 6 runtime which is unavailable for this version of OS X.'
I have Java 8 JDK Update 45 installed on my computer.
See Terminal java -version:
'
java version '1.8.0_45'
Java(TM) SE Runtime Environment (build 1.8.0_45-b14)
Java HotSpot(TM) 64-Bit Server VM (build 25.45-b02, mixed mode)'
Trying to install Java for OS X 2014-001 which is the latest release of Apple's Java (that I know of at least) I get this error:
'Java for OS X 2014-001 can't be installed on this disk. A never version of this package is already installed.'
Does anyone have an idea?
Update:
Solution:
https://oliverdowling.com.au/2014/03/28/java-se-8-on-mac-os-x/



