Install Windows 7 On Windows 10 Computer
Refresh a Windows 7 SP1 client. After adding the additional USMT template and configuring the CustomSettings.ini file to use it, you are now ready to refresh a Windows 7 SP1 client to Windows 10. In these steps, we assume you have a Windows 7 SP1 client named PC0001 in your environment that is ready for a refresh to Windows 10.
- Install Windows 7 On Windows 10 Computer
- Install Windows 7 Software On Windows 10
- Can I Install Windows 7 On My Windows 10 Computer
- Full description of YouTube. Download YouTube for PC/Laptop/Windows 7,8,10 Our site helps you to install any apps/games available on Google Play Store.
- Although there are several ways to transfer your files and data from a Windows 7 computer to Windows 10, the cheapest, in fact, absolutely free and the easiest method to do so is by using Windows Easy Transfer which is a built-in tool in Windows 7.
- It takes about 30 minutes to install, and you'll need to restart your computer about halfway through the installation. To check if Windows 7 SP1 is already installed on your PC, s elect the Start button, right-click Computer, and then select Properties. If Service Pack 1 is listed under Windows edition, SP1 is already installed on your PC.
- Go Back to Windows 7 or 8.1. If you’ve upgraded a PC to Windows 10—not performed a clean install, but an upgrade—you have an easy option that lets you revert to the last version of Windows. To access this, hit Windows+I to open the Settings app, click the “Update & security” icon, and then switch to the “Recovery” tab.
- Installing Windows 7 in Windows 10 computer Original Titile: Win10 to Win 7. Can Win7 be installed over Win10? My computer came with Win8.1. Applies to Windows 7.
- In this new guide, we focus on Windows 7 users and list the process to help you move from Windows 7 to Windows 10. We'll also help minimize any friction during the upgrade.
Applies to
- Windows 10
A computer replace scenario for Windows 10 is quite similar to a computer refresh for Windows 10; however, because you are replacing a machine, you cannot store the backup on the old computer. Instead you need to store the backup to a location where the new computer can read it.For the purposes of this topic, we will use four machines: DC01, MDT01, PC0002, and PC0007. DC01 is a domain controller and MDT01 is a Windows Server 2012 R2 standard server. PC0002 is an old machine running Windows 7 SP1. It is going to be replaced by a new Windows 10 machine, PC0007. User State Migration Tool (USMT) will be used to backup and restore data and settings. MDT01, PC0002, and PC0007 are members of the domain contoso.com for the fictitious Contoso Corporation. For more details on the setup for this topic, please see Deploy Windows 10 with the Microsoft Deployment Toolkit.
Figure 1. The machines used in this topic.
Prepare for the computer replace
When preparing for the computer replace, you need to create a folder in which to store the backup, and a backup only task sequence that you run on the old computer.
Configure the rules on the Microsoft Deployment Toolkit (MDT) Production share
On MDT01, using the Deployment Workbench, update the MDT Production deployment share rules.
Change the SkipUserData=YES option to NO, and click OK.
Create and share the MigData folder
On MDT01, log on as CONTOSOAdministrator.
Create and share the E:MigData folder by running the following three commands in an elevated Windows PowerShell prompt:
Create a backup only (replace) task sequence
On MDT01, using the Deployment Workbench, in the MDT Production deployment share, select the Task Sequences node and create a new folder named Other.
Right-click the Other folder and select New Task Sequence. Use the following settings for the New Task Sequence Wizard:
- Task sequence ID: REPLACE-001
- Task sequence name: Backup Only Task Sequence
- Task sequence comments: Run USMT to backup user data and settings
- Template: Standard Client Replace Task Sequence
In the Other folder, double-click Backup Only Task Sequence, and then in the Task Sequence tab, review the sequence. Notice that it only contains a subset of the normal client task sequence actions.
Figure 2. The Backup Only Task Sequence action list.
Perform the computer replace
During a computer replace, these are the high-level steps that occur:
On the computer you are replacing, a special replace task sequence runs the USMT backup and, if you configured it, runs the optional full Window Imaging (WIM) backup.
On the new machine, you perform a standard bare-metal deployment. At the end of the bare-metal deployment, the USMT backup from the old computer is restored.
Execute the replace task sequence
On PC0002, log on as CONTOSOAdministrator.
Wondershare video converter ultimate cracked. Wondershare Video Converter Ultimate Crack is a powerful tool for full-fledged copying / recording: DVD, IFO, ISO, video and audio conversion Skip to content Top Menu. Oct 12, 2018 Wondershare Video Converter Ultimate Crack: is a complete video toolbox that lets you convert, edit, enhance, download, burn, organize, capture and watch video files. Convert videos to and from virtually any video format out there, with 30X faster conversion speed.
Verify that you have write access to the MDT01MigData$ share.
Execute MDT01MDTProduction$ScriptsLiteTouch.vbs.
Complete the Windows Deployment Wizard using the following settings:
Select a task sequence to execute on this computer: Backup Only Task Sequence
- Specify where to save your data and settings: Specify a location
- Location: MDT01MigData$PC0002
Note
If you are replacing the computer at a remote site you should create the MigData folder on MDT02 and use that share instead.
Specify where to save a complete computer backup: Do not back up the existing computer
Password: P@ssw0rd
The task sequence will now run USMT (Scanstate.exe) to capture user data and settings of the machine.
Figure 3. The new task sequence running the Capture User State action on PC0002.
On MDT01, verify that you have an USMT.MIG compressed backup file in the E:MigDataPC0002USMT folder.
Figure 4. The USMT backup of PC0002.
Deploy the PC0007 virtual machine
Create a virtual machine with the following settings:
- Name: PC0007
- Location: C:VMs
- Generation: 2
- Memory: 2048 MB
- Hard disk: 60 GB (dynamic disk)
Start the PC0007 virtual machine, and press Enter to start the Pre-Boot Execution Environment (PXE) boot. The machine will now load the Windows PE boot image from the WDS server.
Figure 5. The initial PXE boot process of PC0005.
After Windows Preinstallation Environment (Windows PE) has booted, complete the Windows Deployment Wizard using the following settings:
- Password: P@ssw0rd
- Select a task sequence to execute on this computer:
- Windows 10 Enterprise x64 RTM Custom Image
- Computer Name: PC0007
- Applications: Select the Install - Adobe Reader XI - x86 application.
The setup now starts and does the following:
- Installs the Windows 10 Enterprise operating system.
- Installs the added application.
- Updates the operating system via your local Windows Server Update Services (WSUS) server.
- Restores the USMT backup from PC0002.
Related topics
There are several ways to install Windows 10 on your PC, whether you’re upgrading from Windows 7 or 8, installing a new operating system from scratch, or reinstalling a fresh version of Windows 10. There are still ways to get a free Windows 10 upgrade license, too.
How to Get a Windows 10 License
RELATED:All the Ways You Can Still Upgrade to Windows 10 for Free
There are a variety of ways you can get a Windows 10 license for your PC, and many of them are still free.
- Upgrade from Windows 7 or 8: Microsoft still offers a free Windows 10 upgrade to PC users who use accessibility tools. You can also still install Windows 10 and enter a Windows 7 or 8 key in the installer to receive a free Windows 10 upgrade license. Once you’ve performed the upgrade once, your PC has a Windows 10 license forever. So, if you upgraded when Windows 10 was released and downgraded shortly after, you’re still eligible to upgrade to Windows 10 for free. A license associated with your PC is stored on Microsoft’s servers.
- Buy a new PC with Windows 10: If your PC came with Windows 10 installed, it likely has a license key embedded into its UEFI firmware. The manufacturer paid for a license and you can reinstall Windows 10 on the PC without entering the key. Windows 10’s installer will pull the key from a chip on the motherboard.
- Purchase a Windows 10 license: If you’re building your own PC and don’t yet have an operating system, you can purchase a Windows 10 license from Microsoft, just as you could with previous versions of Windows.
- Don’t get a license: You can also install Windows 10 without entering a product key. You’ll see messages telling you your Windows 10 system isn’t licensed and needs to be activated, but it will be completely usable. You can even purchase a Windows 10 license from the Store within Windows 10 to turn it into a properly licensed Windows 10 PC. This is a convenient solution for testing Windows 10 on a PC without purchasing it first.
Once you know which method is going to work for you, proceed to one of the sections below to install Windows 10.
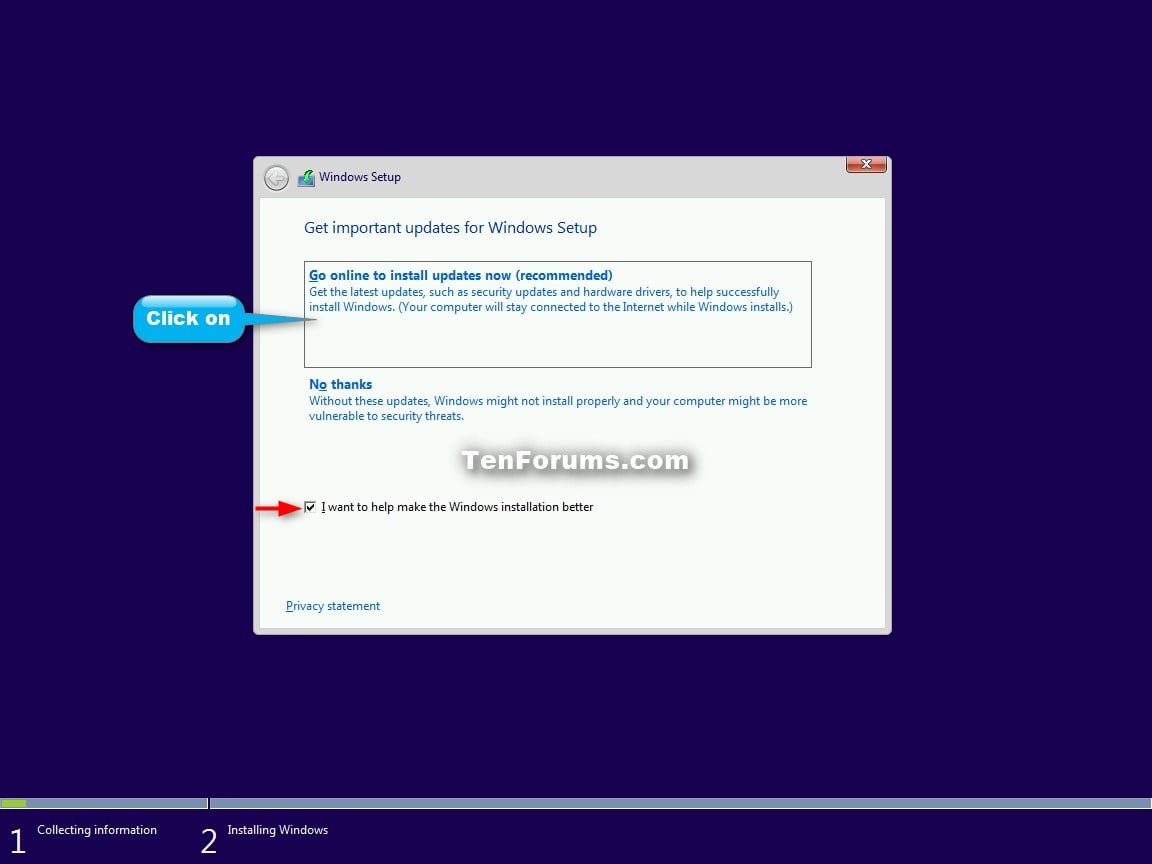
How to Upgrade to Windows 10 from Windows 7 or 8
RELATED:You Can Still Get Windows 10 for Free from Microsoft’s Accessibility Site
You can use Microsoft’s upgrade tool to install Windows 10 on your PC if you already have Windows 7 or 8.1 installed. This will also make it possible to downgrade and go back to Windows 7 or 8.1 after you perform the upgrade, if you don’t like it.
If you’re taking advantage of the the Assistive Technologies offer, just download the tool from the Assistive Technologies website and click through the wizard. It will give your PC a free Windows 10 license and install Windows 10.
The Assistive Technologies offer will expire on December 31, 2017. However, if you take advantage of the offer before then, your PC will permanently have a genuine Windows 10 license.
If you’re upgrading to Windows 10 for another reason—perhaps you’ve previously upgraded to Windows 10 on the current PC and it already has a valid license—you can use the Download Windows 10 tool. Click “Download Tool Now”, run it, and select “Upgrade this PC”. Follow the instructions on your screen to complete the upgrade process.
Install Windows 7 On Windows 10 Computer
The tool you use will download the Windows 10 installation files and begin the installation process.
How to Get Installation Media and Do a Clean Install of Windows 10
RELATED:How to do a Clean Install of Windows 10 the Easy Way
If you don’t want to upgrade from an existing Windows installation, you can download the official Windows 10 installation media for free from Microsoft and perform a clean install. To do this, visit Microsoft’s Download Windows 10 page, click “Download Tool Now”, and run the downloaded file. Select “Create installation media for another PC”.
Be sure to select the language, edition, and architecture you want to install of Windows 10. If you’re installing it on a PC with a 64-bit CPU, you probably want the 64-bit version. If you’re installing it on a PC with a 32-bit CPU, you’ll need the 32-bit version. You can check what type of CPU your PC has if you don’t know off the top of your head.
Install Windows 7 Software On Windows 10
If you’re installing Windows 10 on the current PC, just keep the “Use the recommended options for this PC” box checked and the tool will automatically download the correct version for your current PC.
The tool will allow you to copy the Windows 10 installation files to a USB drive or burn them to a DVD. If you’re using a USB drive, it must be 4 GB or larger in size. All files on the USB drive will be erased as part of this process.
If you want to install Windows 10 in a virtual machine, select the “ISO file” option here. The tool will download an ISO file, and you can then boot the downloaded ISO in a virtual machine to install Windows 10 inside it
Can I Install Windows 7 On My Windows 10 Computer
RELATED:How to Boot Your Computer From a Disc or USB Drive
Once you’ve created installation media, you’ll need to insert it into the PC you want to install Windows 10 on. You then boot from the installation media. This may require modifying the boot order in your PC’s BIOS or UEFI firmware.
On the Windows Setup screen, select your language, time and currency format, and keyboard layout. Click “Next” to continue.
When you reach the installer screen, select “Install Now” and follow the instructions to install Windows 10 on your PC.
When you see the Activate Windows screen, you’ll need to either enter a key or skip it. You may not see this screen if Windows 10 automatically detects a key associated with your PC’s hardware.
- If you’ve never installed and activated Windows 10 on this computer before, enter your Windows 10 key here. If you don’t have one, but you have a valid Windows 7, 8, or 8.1 key, enter it here instead.
- If you’ve previously taken advantage of the free Windows 10 upgrade offer on this PC, click “I don’t have a product key”. Windows will automatically activate with a “digital license” associated with your PC’s hardware on Microsoft’s servers once it’s installed.
When you reach the “Which type of installation do you want?” screen, click “Custom” to perform a clean installation and remove everything on your PC. (If you’ve changed your mind and want to upgrade your existing installation, you can click “Upgrade”.)
On the next screen, select the hard drive you want to install Windows on and erase it. If you have multiple partitions on that drive, you may want to erase those as well.
Driver license hologram overlay. Warning: When you delete a partition, you’re also deleting all the files on that partition. Be sure you have backups of any important files before doing this!
When you’re done erasing partitions, you should have a big block of “Unallocated Space”. Select that, click “New”, and once it’s formatted your drive, click Next.
Windows 10 will install itself, and may restart a few times during this process. When it’s done, you’ll see the normal setup interface you see when setting up Windows 10 on any new PC, where you can add user accounts and adjust various settings.
How to Reinstall Windows 10 on a PC That Already Has Windows 10
RELATED:How to Easily Reinstall Windows 10 Without the Bloatware
If you already have Windows 10 on your PC and want to perform a fresh install, you can also do that.
Windows 10’s Creators Update makes it much easier to install Windows 10 from scratch. You can use the “Fresh start” option in Windows Defender to get a completely fresh-from-Microsoft Windows 10 system. Unlike the standard Refresh and Reset options, which preserve any bloatware your PC manufacturer installed, this will wipe away all that manufacturer-installed stuff and just leave a fresh Windows 10 system.
If you don’t currently have Windows 10 installed or just prefer doing things the old-fashioned way, you can also use the Download Windows 10 application to create Windows 10 installation media and reinstall from scratch, if you prefer. Whether your PC came with a Windows 10 license or you previously took advantage of the free upgrade offer, you won’t need to enter a license key during this process. Your Windows 10 license will be automatically acquired from your PC’s hardware or via Microsoft’s servers.
READ NEXT- › What Does “FWIW” Mean, and How Do You Use It?
- › How to Automatically Delete Your YouTube History
- › What Is “Mixed Content,” and Why Is Chrome Blocking It?
- › How to Manage Multiple Mailboxes in Outlook
- › How to Move Your Linux home Directory to Another Drive



